Assignment 1
The purpose of this assignment is to help you set up some tools that we will use for assignments the rest of the semester.
Due Monday 10 September at 1 am
Setting up your tools
Install VirtualBox 4
We will use virtual machine software for this course. This allows us to have a consistent environment across all operating systems. I have already configured a VM image with all the software we’ll need for this course.
Download my VM image (about 780 MiB) from
https://s3.amazonaws.com/liucs.net/Debian-Fall-12.ovaDownload VirtualBox for your host OS (Windows or OS X Mac) from
https://www.virtualbox.org/wiki/DownloadsInstall VirtualBox. If the installer gives you any trouble, try rebooting.
Run the VirtualBox application. You may just cancel the registration form.
Configure & boot the VM
From the File menu, select Import Appliance. Push the Choose button, navigate to your
Downloadsfolder, and select theDebian-Fall-12.ovafile that you downloaded.Click Next, then Finish. The import process can take some time. Once it has finished, you can delete the
.ovafile, and the VirtualBox installer.Now you should have a Debian “Fall 12” Linux VM in the left panel of VirtualBox. Before you start it, select it and click the Settings button on the tool bar. In the System section, you may have to reduce the base memory of the virtual machine. It should be no more than 75% of the memory of the host machine. For example, if you have 2G RAM, set the VM base memory to 1024MB (1G). If you have only 1G RAM, set the VM base memory to just below 768M.
Apply the settings and start the Linux VM. You may have to dismiss a dialog about capturing the keyboard or mouse; these things should resolve themselves once the VM is running. You should see the Debian start-up screen on a black background, wait a few seconds and then it will proceed with booting.
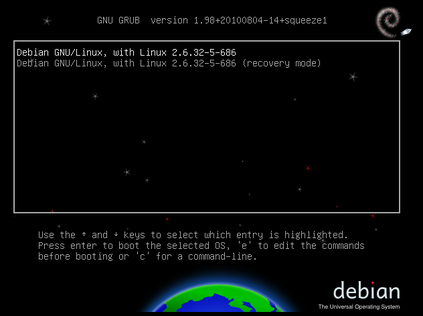
Debian boot screen
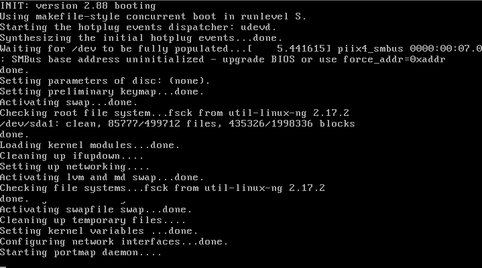
Debian boot process
Once the system finishes booting, the login screen should appear. Enter the following user credentials (passwords and user names are case-sensitive):
Username: liucs Password: LIUcs!@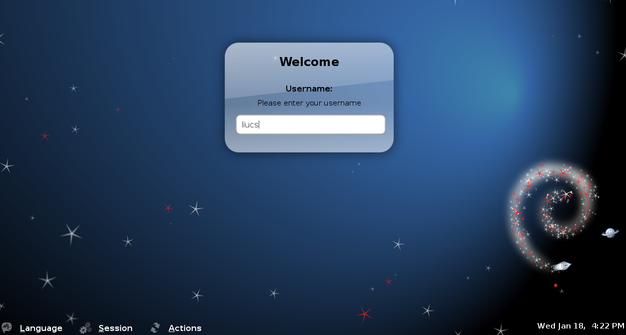
Debian login screen
After a successful login, you should see the Debian desktop. The buttons across the lower left (highlighted yellow in the image below) are an application menu, account-setup tool, terminal, editor, file manager, and web browser.
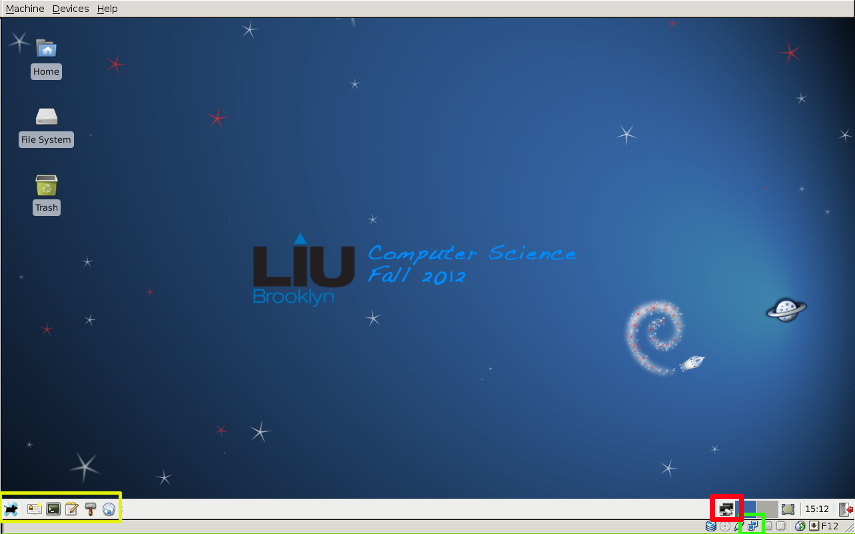
Debian desktop
If your screen has scroll bars or is too small, you can try to select Auto-resize Guest Display from the Machine menu at the top. Your Debian desktop should match the size of the VM window in which it appears.
Make sure that networking works by using the browser (within the VM, not on the host!) to do a Google search. If the network seems to be down (but is working on your physical host machine) then you may have to look for the VirtualBox networking setting (right-click on the two-screen icon in the lower right, highlighted green above) and change it from NAT to Bridged. Sometimes it can also help to right-click the Linux network icon (highlighted red above) and reconnect to the wired network. (Even if your host machine’s connection is wireless, it will show up to the virtual machine as wired.)
Set up your account
You should have received an activation code by email to your LIU address. Find that, and then click the “Set up account” button next to the menu in the lower left. It should open up a terminal like this:
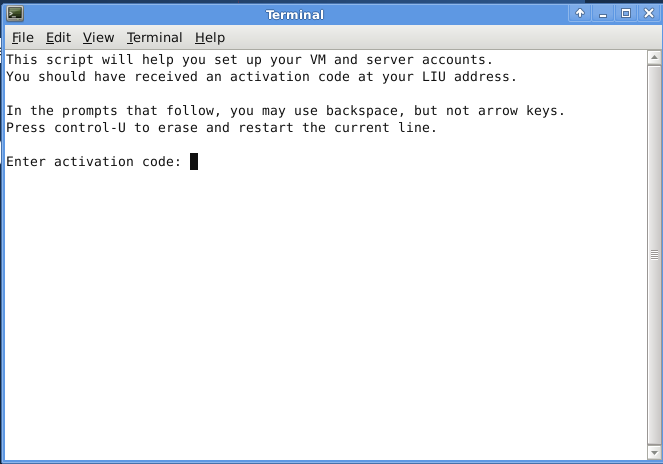
Set up account
Type in your activation code, and follow the other prompts. The entire process should go something like this:
This script will help you set up your VM and server accounts. You should have received an activation code at your LIU address. In the prompts that follow, you may use backspace, but not arrow keys. Press control-U to erase and restart the current line. Enter activation code: 0123-4567-89ab-cdef ## (sample) Enter your email address (does not need to be LIU): league@acm.org Fetching key... OK Enter your full name: Chris League 1. Storing your SSH private key 2. Writing git config 3. Writing SSH config 4. Cloning your repositories > git clone liucs.net:cs102-leaguec.git cs102 Cloning into cs102... remote: Counting objects: 518, done. remote: Compressing objects: 100% (499/499), done. remote: Total 518 (delta 218), reused 0 (delta 0) Receiving objects: 100% (518/518), 5.60 MiB | 704 KiB/s, done. Resolving deltas: 100% (218/218), done. Success! Your account name is: leaguec Press enter to close this window.Open up the File Manager application. In your home folder, you should see a new folder called
cs102. (I have other folders in my account due to other courses I’m teaching.)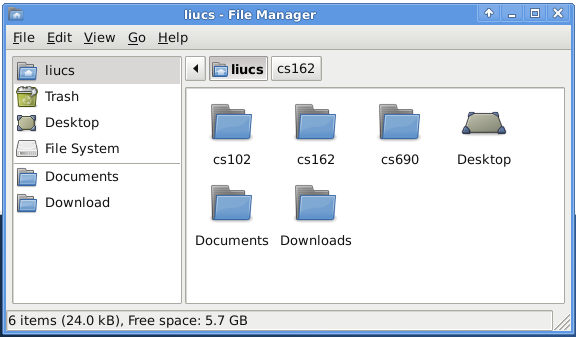
Home folder
Descend into
cs102and find theREADMEfile there. Double-click it to open it with the editor application called “gedit.”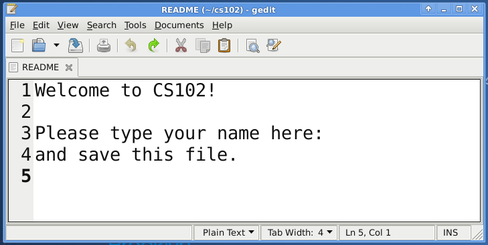
The README file in gedit
Type your name where indicated in the file, and then save it (Control-S). Next we will try to synchronize the file with the server. In the future, this is how you will submit your assignments and receive code and other resources from me.
In the gedit Tools menu, under External Tools, select “Sync with git”, or press Shift-F9. In the “Shell Output” pane at the bottom of gedit, you should see a transcript of the operation. It will look something like this, although the numbers will vary:
Running tool: Sync with git Using ~/cs102/.git > git-add > git-commit [master 90a5c61] sync 1 files changed, 0 insertions(+), 2 deletions(-) > git-pull Already up-to-date. > git-push To liucs.net:cs102-student.git 65446eb..90a5c61 master -> master SUCCESS Done.The important part is that it ends with “SUCCESS.” If you see a different message, copy and paste the whole transcript in an email to me, so I can help you troubleshoot.
Check your email at the address you gave when setting up your account. You should receive a message from “git version control” containing a summary of the changes you made. Think of this email as your receipt!
Build & run a program
In the file manager, descend into
cs102/a01and openhello.cpp. This is the “hello world” program that we studied in the first class.From the gedit Tools menu, under External Tools, select “Run,” or press Alt-F5. If there are errors building the programs, they will appear in the “Shell Output” pane at the bottom of gedit. If it succeeds, it should open up a new terminal window with the program output.
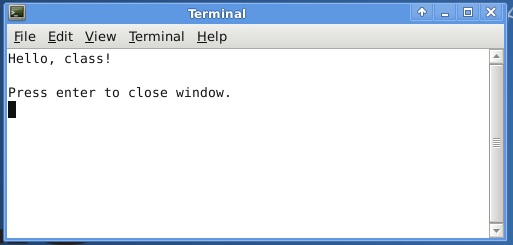
Result of hello world
Edit the program
Change the program so that it prints out your name and your favorite food onto the screen, on separate lines, something like this:
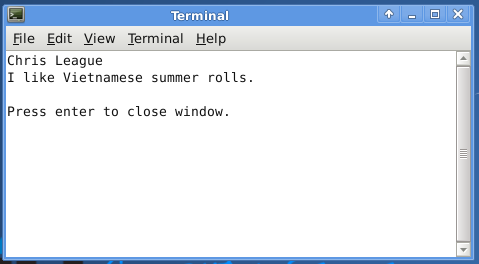
Modified program output
Once you have confirmed that your program works, use “Sync with git” from the Tools » External Tools menu, as before. If that succeeds, your program has been submitted!