Using VirtualBox
Updates
The following two commands will update all the installed software on your VM. I may ask you to do this if I have made important changes to our software configuration. The commands may ask you for the system password, which is liucs
sudo apt-get update
sudo apt-get upgradeNetwork access
To test whether your network is working, open the web browser, and navigate to http://google.com/
If you cannot access web sites, click on the Network Manager in the system toolbar, toward the right. On the pop-up menu, select Ifupdown (eth0).
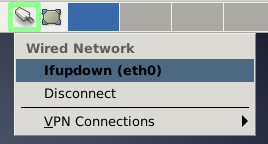
You’ll see the Network Manager spin for a moment, and then it should reset the network. Try your browser again.
If that doesn’t help, you can try opening the network settings. Click the double-monitor icon in the lower right of the VirtualBox window, then Network Adapters…

In the Network settings dialog, you can try unchecking the Cable connected checkbox, then hitting okay. Wait a moment for the Network Manager to report the missing connection, then go back through and reconnect it.
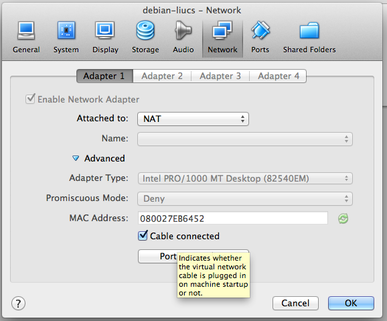
Quitting your VM
When you are done using your VM, you can close the main window. It will prompt you about how to quit:
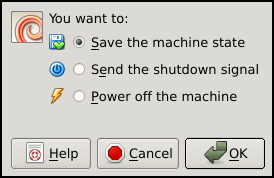
You can almost always select Save the machine state. This will leave your VM exactly as it is, so that when you open it, everything will be right where you left it.
The only case where you can’t save the machine state is if you want to make certain changes to the VM settings. In that case, first try sending the shutdown signal.
Keyboard and mouse capture
Once you have clicked the mouse inside your VM, you may find that it doesn’t let you use the mouse back on your host computer. A similar capture can happen with the keyboard input. The simple resolution for this is to press the host key (usually the right shift key). Doing so will release the capture of your input devices, so you can switch back to your host.